HDDのデータはそのままでMBRからGPTに変換する方法(Windows 10)
変換可否の検証
ディスクの確認
DiskPartツールを起動する
コマンドプロンプトで
DiskPart.exeを実行する。ディスク一覧を表示する
1.で起動したDiskPartで
list diskを実行する。⇒ 対象ディスクのGPT列に"*"が付いないことを確認。
検証処理の実行
「mbr2gpt.exe」ツールで検証処理を実行する
コマンドプロンプト(管理者権限)で
mbr2gpt.exe /validate /allowFullOS /disk:0を実行する。Validation completed successfullyと表示されれば変換可能。
変換の実行
変換処理の実行
mbr2gptツールで検証処理を実行する
コマンドプロンプト(管理者権限)で
mbr2gpt.exe /convert /allowFullOS /disk:0を実行する。Conversion completed successfullyと表示されれば変換成功。
AW3423DWファームウェアアップデート(2023年12月5日リリース)
はじめに
AW3423DWは発売以降ファームウェアアップデートが提供されませんでしたが、後に発売されたAW3423DWFはUSB接続が可能なためファームウェアアップデートが提供されていました。
USB接続ができないAW3423DWのファームウェアアップデートは今後も提供されないだろうと思っていましたが、ここにきてアップデート方法を発見したのかファームウェアアップデートツールが提供されたため、早速アップデートしてみることとします。
アップデート
ダウンロード方法
DELLの公式サイトからダウンロード
Alienware 34 Curved OLED Monitor AW3423DWのサポート | ドライバーおよびダウンロード | Dell 日本

アップデート内容
1. 画面のちらつきが発生することがある問題を修正します。
2. 入力レイテンシーを改善します。
入力遅延の改善は嬉しいですね。
アップデート条件
- NVIDIA グラフィックスカードを介してコンピューターに接続されているモニターが 1 つだけであることを確認します。
- ソフトウェア アップグレード プロセス全体を通じて、モニターの電源がオンで接続されている必要があります。
- GPU と互換性のある最新の NVIDIA ドライバーがインストールされていることを確認します。
- Windows コントロール パネル内で、電源オプションを「オフ」に、「コンピューターをスリープ状態にする」を「なし」に調整します。
- HDR 設定、ブルー ライト フィルター、調光、または色調整アプリケーション (Windows ナイト ライトなど) を無効にします。 モニターのリフレッシュ レートを 60 Hz に設定します。
- デスクトップ上の Windows ライセンス認証プロンプトをすべて無効にします。
- [設定]、[システム]、[通知] に移動して、すべての Windows 通知ポップアップを無効にします。
- 更新が中断された場合は、 アプリケーションを再実行することで再起動または再開できます。 エラーが発生した場合 (まれですが)、電源プラグを抜き、再度差し込むことでモニターの電源を入れ直すことができます。
※インストールマニュアルを翻訳
NVIDIAのGPUに接続していることが必須なため、Radeon(AMD)やIntelのGPUを使う人はアップデートできません。
他にも60Hz固定やHDR無効化など制限が多いです。
実施環境
| OS | Windows10 64bit |
| GPU | GTX1070 |
実施手順
0. 初期設定
ガイドにある通り、設定を変更します。
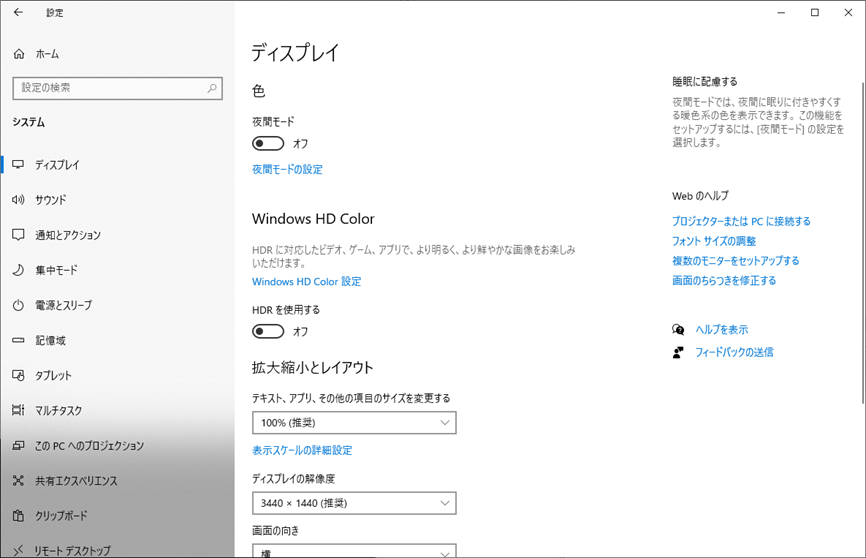
夜間モードとHDRをオフ

リフレッシュレートを60Hzに変更
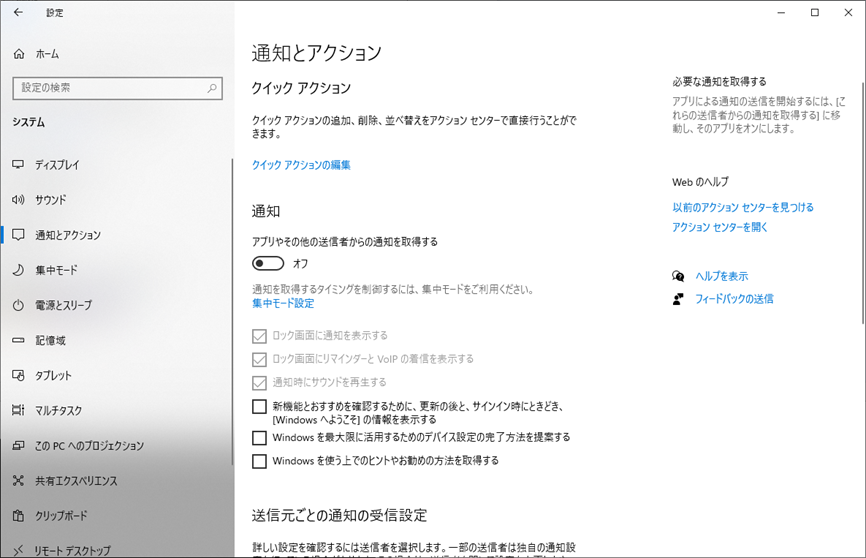
通知機能をオフ

スリープをなしに変更
1. アップデートツール実行


マニュアルによるとDisplayPortで接続していなかったり、GPUがG-SYNCに対応していないとここでエラーになるようです。



「Continue」をクリックする

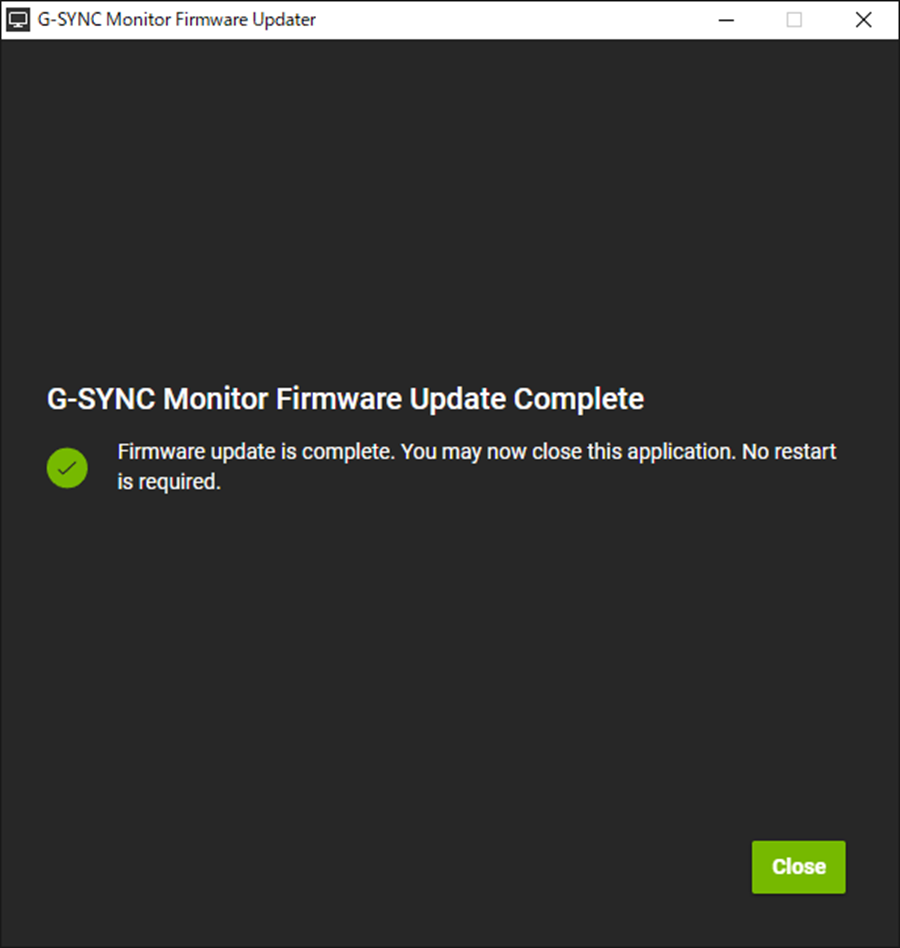
これでアップデート完了!
まとめ
初期設定が面倒だったり、AMDのGPUだとアップデートできなかったり色々条件はありますが、ツールの実行自体は簡単でした。
自宅のメインPCがRadeonだったので、NVIDIAを付けているサブPCを引っ張り出したりドライバーをアップデートしたり大変でしたが。。
アップデートした効果ですが、入力遅延は測定できないので具体的に説明はできませんが、明らかに改善されているように感じました。
アップデートの敷居が少し高いですが、アップデートする価値はあると思います。